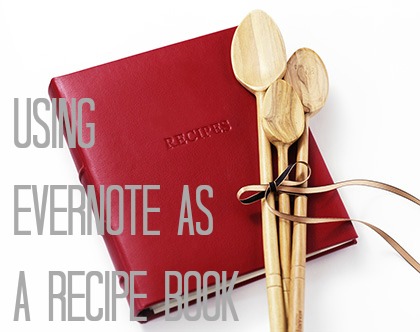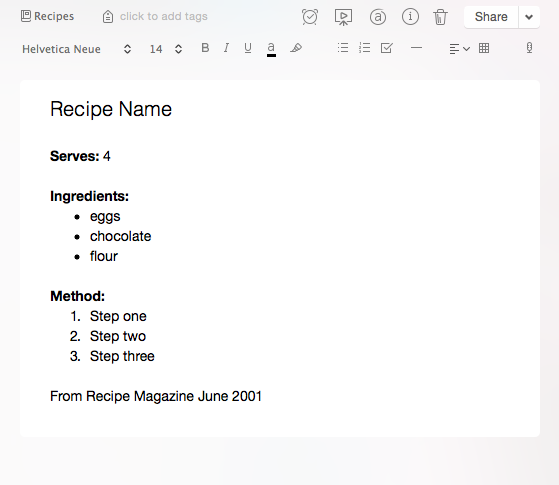This post is not about how to meal plan as such – it is about using some awesome little features in Evernote to make the process much easier.
If you have never done meal planning before, check out this link before you start here. It gives all the basics about meal planning, and will help you get an idea of what you are doing.
Last week on Tutorial Tuesday, I showed you how I organised my recipes in Evernote. Now I’m going to show you how I use those recipes to make up a comprehensive meal plan for the week.
What you’ll need:
- Evernote program on computer (Mac or PC) – Please note that for this, you WILL need the computer program. The tablet/phone apps do not (in my experience) allow some of the actions we will be using in this tutorial, but once you have finished your meal plan you can use it on a tablet/phone.
- Your recipes
- A bit of free time
How to:
I’m assuming that you already have some sort of recipe archive in Evernote.
Step 1:
First thing you will need to do is make up a notebook called “Meal Plans” or something similar.
Step 2:
Next, create a new note in “Meal Plans” and open it in a separate window next to your Evernote window.
Step 3:
Open your “Recipes” notebook in the main Evernote window, then set up your “Meal Plan” note as you would like it. I tend to do 3 sections – Dinners, Lunches, and Baking. You can use whatever headings you would like. NOTE: I don’t plan breakfast as such, as I tend to either forget to eat breakfast, or eat the same thing on the days I do remember (generally toast, unless I’ve made some muffins or something for breakfast).
 Step 4:
Step 4:
This is where you can “shop the specials”, if that is what you want to do.
Collect all your supermarket catalogues (for us, there are usually 3 of them) and look at what is on special. Write down the things that you are interested in and their cost in your “Meal Plan” note. These specials will help you pick what to cook.
Step 5:
Next, select the first recipe you want to add to one of your lists. Click and drag the recipe preview from the centre column (blue box) to your Meal Plan note. Release your mouse button when the cursor is in the location you want on the note and a little green “+” appears (the little green “+” was sitting just next to the recipe title, but it didn’t show up on the screenshot for some reason).

I chose this recipe because canned beans were on special, and I know that I have beef mince in my freezer and several of the other ingredients in my pantry.
Step 6:
Repeat this until you have a full list to your liking. As you can see, I’ve added some recipes and some notes to my list – for example, I bulk-cook so on busy nights we eat meals that I’ve frozen previously. The green ones are the recipes – if you click on one of them, it will take you straight to that recipe! (This is one of the best things about meal planning in Evernote – no need to go searching for the recipe!)
Step 7:
Make your shopping list.
In the main Evernote window, open your Meal Plan note (still keeping the same note open beside it though).
Click on one of the recipes (green writing) in the main window and it will open the recipe. Now, you can compare what the recipe ingredients are to your specials list, and create a shopping list (I do this in the same Meal Plan note, so it’s all in the same place. If you prefer to use paper instead, that’s fine too).

I know that I have arborio rice, paprika, and frozen peas already in my pantry, so I don’t need to add these to my list
Step 8:
Once you’re done with a recipe, there is a “Back” button in the top LH corner of the main window that will take you back to your previous note. Once you’re done with all the recipes, you can close the Meal Plan note, and your meal plan has been saved! For good measure (particularly if I’m going shopping straight away) I click on the little “refresh” button up the top of the main window to make sure the notes are synced to my phone/tablet.
Now your meal plan is all ready to go!
I generally put aside an hour or so on a Sunday evening to do this, because I do food shopping on Monday nights (Monday is pay day).
~K